티스토리 뷰
1) C# 프로그램을 하기 위한 준비물은?
C# 프로그램을 하기 위해 필요한 준비물이 뭘까?
정말 놀라운 사실은 Microsoft는 C# 컴파일러를 Microsoft.NET을 통해서 무상으로 제공하고 있다. 어느정도 C# 문법을 알게되면 개발툴을 설치하지 않고도 간단한 Console program정도는 작성할 수 가 있다. 내 생각이지만 이것은 시스템관리자가 급하게 프로그램이 필요할 경우에 사용할 수 있도록 제공하는 것이 아닌가 생각한다.
그렇다고 정말 다른게 필요없을까 ?
프로그램이 좀 복잡해지면 이미지도 사용하게되고, 파일도 불러와야 하고, 기능별로 소스도 분리하고 싶고, 배포할때 일부 소스는 공개하고 싶지 않을 수도 있다. 이렇게 되면 무상으로 제공하는 C#컴파일러만으로는 해결하기가 힘들게 된다.
뿐만 아니라 작성한 프로그램의 길이가 길어지고 복잡하게 되면 디버깅(Debug)이 필요한 시점이 오게 된다. 이때는 더욱이 전문적은 개발툴이 필요하게 된다.
전문적 개발툴이라 하여 놀랄 필요는 없다.
최근 변화하는 Microsoft사의 정책에 나도 놀라고 있다. 과거에는 돈 없이는 절대로 공급하지 않던 개발툴을 이제는 많은 부분 무상으로 제공하고 있다.
Visual Studio 2019는 Community, Professional, Enterprise 3가지 버전이 있다. 이중에서 Visual Studio Community 2019의 경우 개인개발자와 연구직들은 무상으로 설치하여 사용할 수 있다. (언제 바뀔지 모르지만)
내 생각이지만 앞으로 이 기조는 바뀌지 않을 것이라 생각한다. 왜냐 하면 경쟁업체인 Google에서 Android Develop Tool을 무상으로 제공하고 있기 때문이다. IT 시장은 한번 잠식 당하면 복구하기가 여간 어려운 것이아니다. Microsoft가 살아 남기 위해서라도 개발자들이 무상으로 접근할 수 있도록 정책을 펴야 할 것이기 때문이다.
다음으로 살펴봐야 할 부분은 하드웨어 요구 성능이다.
운영체제는 Window 7 SP1 이상의 OS가 설치되어 있어야 한다.
하드웨어는 1.8Ghz이상의 쿼드 코어 이상, 2GB RAM(8GB 추천), HDD는 최대 210GB, 비디오 카드는 최소 1280×720 이상을 지원해야 한다.
이정도면 왠만한 준비는 끝난 상태라 할 수 있다. 그외 특이한 경우는 경우에 따라 찾아서 확장해야 한다.
2) Visual Studio는 어디에서 구하고 얼마 정도인가?
우선 Visual Studio를 다운로드 하는 곳은 https://visualstudio.microsoft.com 에 접속하면 다운로드를 받을 수 있다.
개인적으로 Professional Version을 사용하고 있는데 국내 1차 딜러를 통해서 60만원정도에 구매 했던 것으로 기억한다. 배우는 입장에서는 비싼 비용이지만, 자신이 수익이 있는 분이라면 꼭 구매 해서 사용해 주었으면 한다. Microsoft를 두둔해서라기 보다 개발자로서의 최소한의 양심이며 소프트는 무상이라는 생각을 버리게 한다.
3) Visual Studio는 어떻게 설치하나?
Visual Studio를 종류별로 다운로드 하면 아래 표와 같다.
| 솔루션 구분 | 다운로드 파일 | 라이센스 |
| Visual Studio Community | vs_community.exe | 학생, 오픈소스제공자, 개인 대상 무료 |
| Visual Studio Professional | vs_professional.exe | 소규모 개발팀 유료 |
| Visual Studio Enterprise | vs_enterprise.exe | 대규모 개발팀 유료 |
다운로드가 완료 되었으면 위 다운로드 파일을 찾아 두번 클릭하면 아래와 같은 화면이 나타난다.
마이크로 소프트 제품의 사용 약관과 개인정보 처리 방침에 대한 동의 내용이다.
Continue 버튼을 선택한다.
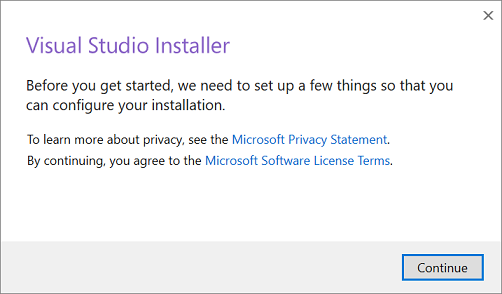
다음 단계는 워크로드(Workloads)단계로 어떤 개발 환경을 설정할 것인지에 대한 내용이다. 차후에 조정도 가능하니 특별히 고민할 필요 없다. 아래 화면이 나오면 Windows .NET desktop development를 추가로 선택하고 Install 버튼을 선택한다.
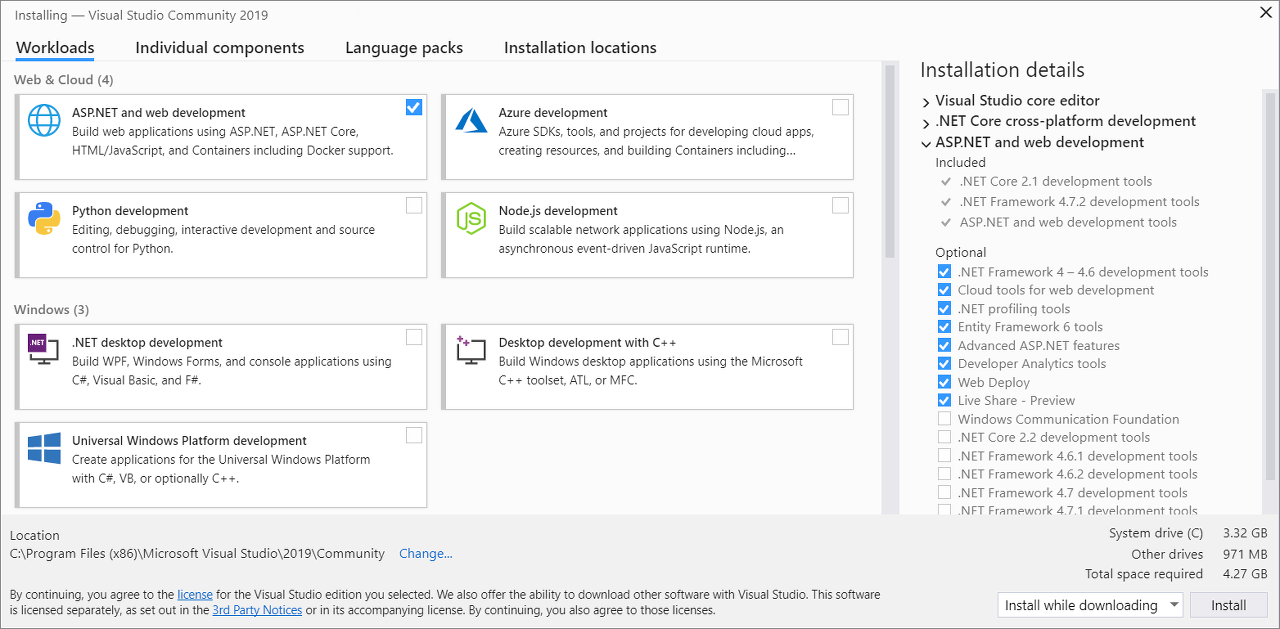
다음 단계는 개별 구성 요소 선택 (Individual componens) 단계로 선택 사항이다. 추가로 필요한 기능이 있다면 선택하고 Install을 선택한다.
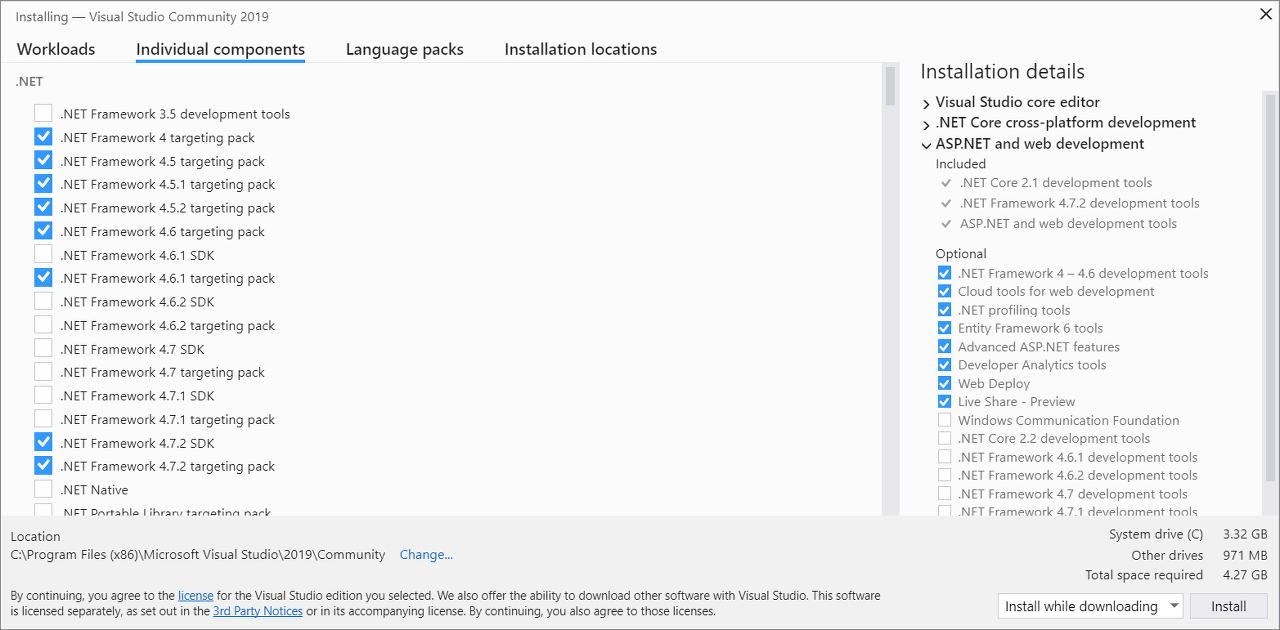
다음 단계는 언어팩 설치(Language Packs)단계이다. 영어가 편한 분이라면 영어로 선택하기를 바란다. 개발이 진행됨에 따라 에러 메시지를 많이 접하게 된다. 해결방법을 가장 많이 가지고 있는 언어가 영어이므로 도움이 많이 된다.
설치할 언어를 선택하고 Install 버튼을 선택한다.
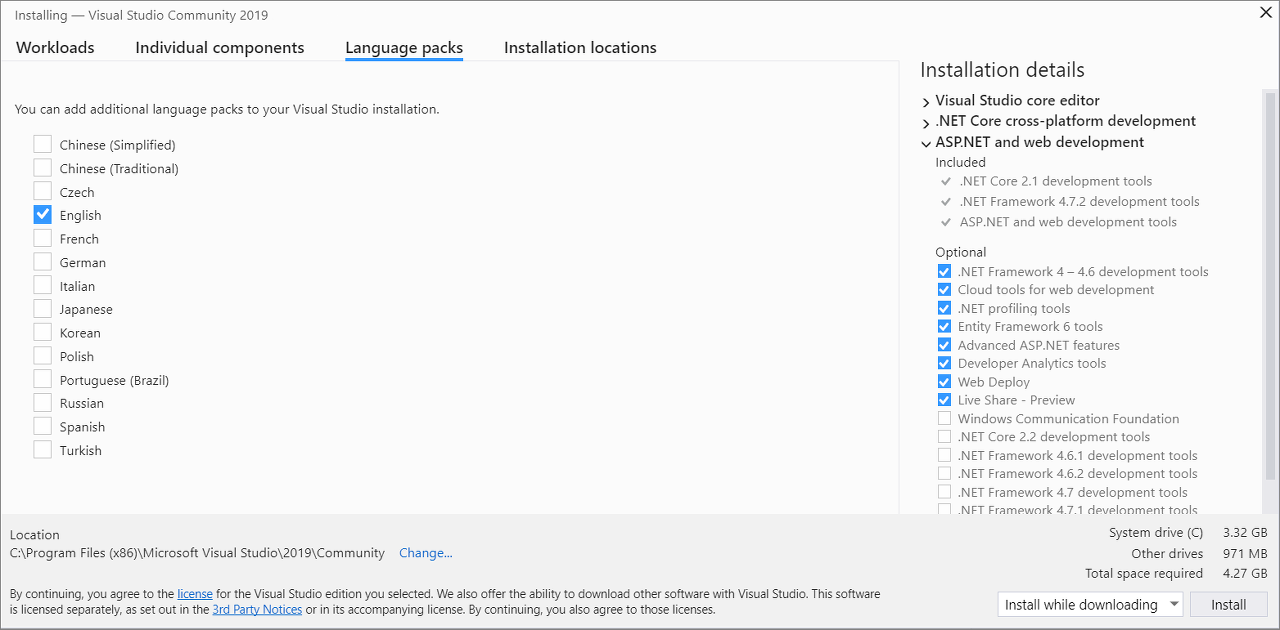
마지막 단계이며 설치할 위치(Installation Location)를 결정하는 단계이다. 설치할 위치를 결정하고 Install을 선택한다.
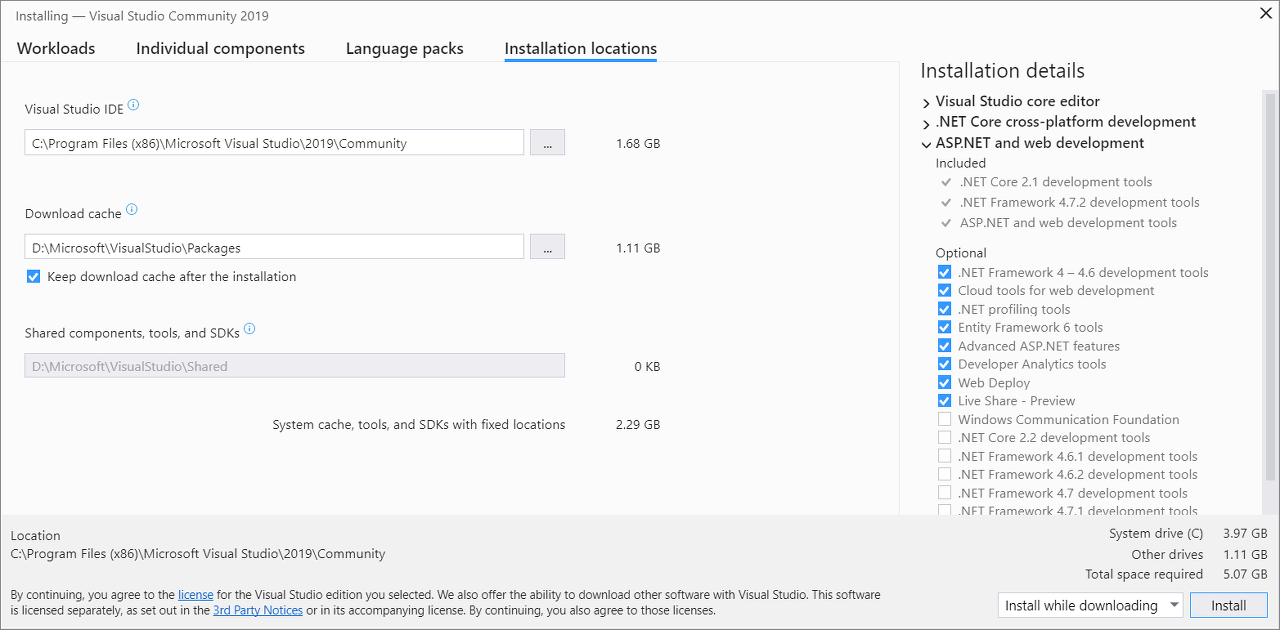
설치하는데 시간이 많이 소요 된다. 선택한 기능은 자동으로 설치되니 끝날때 까지 옆에 있을 필요는 없다.
일정 시간이 지나고 나면 설치가 완료된다.
마지막으로 꼭 재 부팅을 할것을 권하고 싶다.
'C# Language > C# Books' 카테고리의 다른 글
| [C# Basic] 1. 시작하기 전에~ (0) | 2019.06.25 |
|---|---|
| C# 기본서 목차 (0) | 2019.06.22 |
