티스토리 뷰
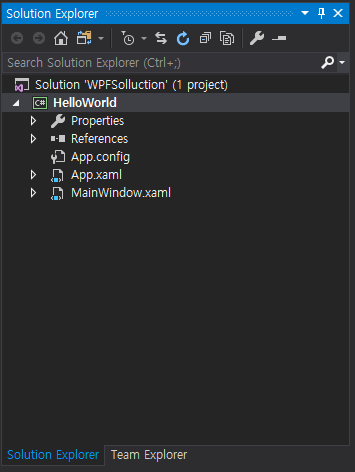
이제까지는 쉽게 따라 왔으리라 생각한다.
이번 강의에서는 Solution Explorer을 살펴 보고자 한다.
보통 화면의 우측에 있으며 화면에서 찾을 수 없으면 Ctrl+W, S를 클릭하면 화면에 아래와 같은 화면이 나타난다.
▷가장 상단에 Solution Explorer라는 창의 이름이 나타나며, 그 아래에 아이콘들이 존재한다. 마우스를 올려보면 어떤기능을 하는지 알수 있다.
▷ Search Solution Explorer 부분이 있는데 Solution Explorer에 객체가 많을 경우 검색할때 사용한다.
▷ Solution "WPFSolution"(1 project)가 솔루션의 이름이됩니다.
Alt+Enter를 통하여 Solution의 속성을 살펴 볼 수 있다. 솔루션의 속성에서 주의 깊게 봐야 하는 부분은 Common Properties의 Start Project와 Configuration Properties의 Configuration부분이다.
Start Project부분은 솔루션에서 처음 시작하는 Project를 선택하는 것이며, Configuration 부분은 32bit, 64bit 또는 Any CPU를 선택하여 컴파일 할수 있도록 옵션을 정한다.
Hello World가 지난번 강의에서 작성한 WPF Project의 이름이다. 프로젝트의 속성도 동일하게 Alt+Enter를 클릭하면 내용을 확인할 수 있다. 프로젝트의 속성은 중 Application, Build, Signing, Security, Bublish 부분은 주의깊게 살펴 봐야 한다.
Application 속성은 아래 화면과 같다.
▷ Assembly name은 프로그램의 Assembly Name을 결정하는 것이다.
▷ Default namespace는 소스 작성에 있어 기본으로 가져갈 namespace를 결정한다.
▷ Target framework는 .Net Framework를 어떤 버전을 사용할지를 결정한다.
▷ Output type은 Window Application, Console Application, Class Library인지를 결정한다.
▷ Startup object는 시작객체를 결정한다.
▷ Assembly Information은 생성된 Assembly의 속성을 볼수 있다.
▷ Icon and manifest에서 사용자가 프로그램에서 사용할 Icon을 선택할 수 있다.
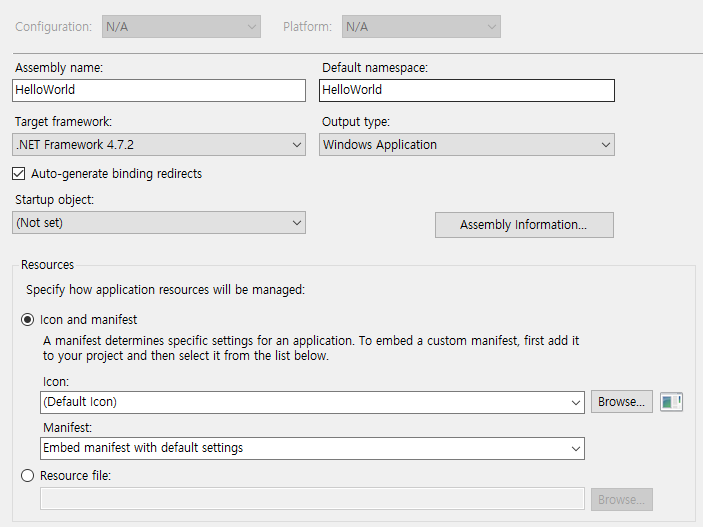
Bulid속성은 아래와 같다.
▷General속성에서 Platform target이 가장 중요하다 디버거 수행시 어떤 CPU에 지원할것인가를 결정한다.
▷ Output속성은 디버깅 후 실행파일이 보관될 위치를 결정한다. ( 실무에서는 매우 중요하다.)
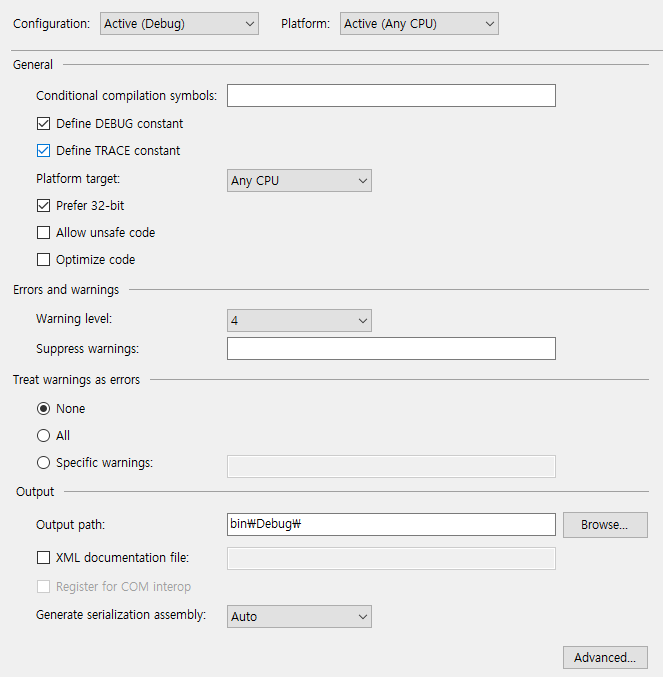
이정도만 살펴봐도 Visual Studio 디버깅 옵션은 별 문제가 없다.
Signing, Security, Publish부분은 프로그램이 완료되고 배포의 문제이므로 다음 기회에 설명하고자 한다.
(시간이 나면 이번강의에 추가하여 붙일 예정이다.)
'C# Language > C# WPF' 카테고리의 다른 글
| [1. WPF시작] 1-5) HELLO WORLD! 소스 분석해 보기 (0) | 2019.07.10 |
|---|---|
| [1. WPF시작] 1-3) WPF로 HELLO WORLD! 만들기 (0) | 2019.07.08 |
| [1. WPF시작] 1-2) WPF 개발도구 (0) | 2019.07.05 |
| [1. WPF시작] 1-1) WPF란? (0) | 2019.07.05 |
